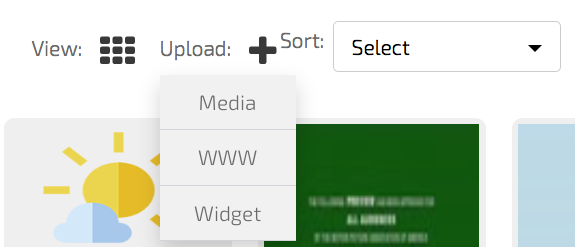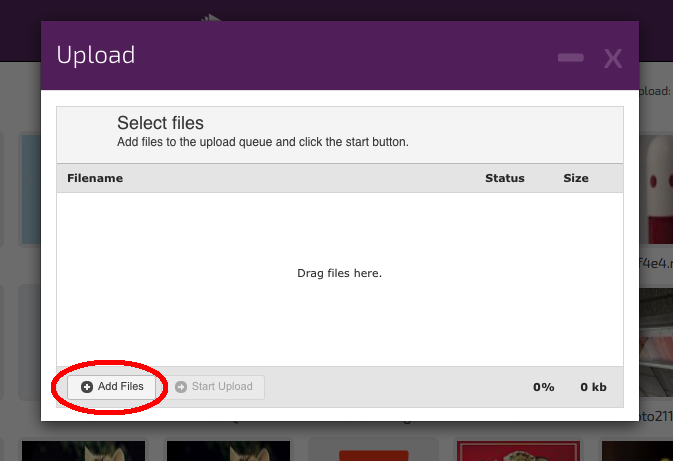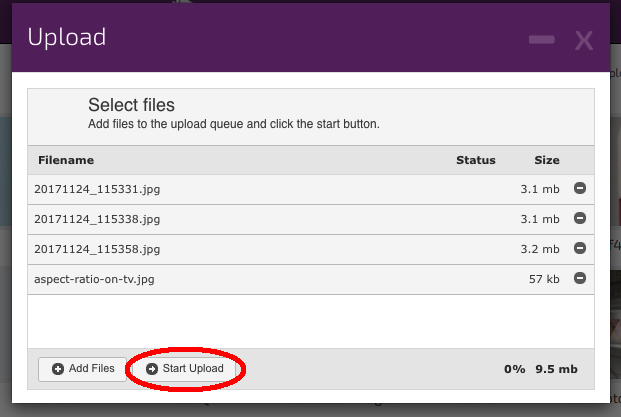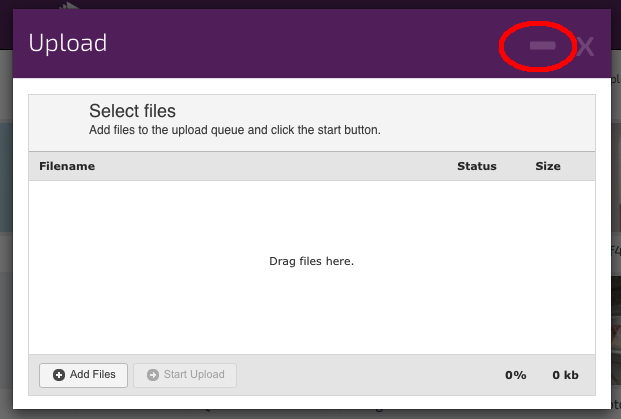If you have multiple media files that you wish to upload to the Media Store quickly, then you have the ability to upload your files in multiples as well as singular. In order to add multiple files please follow the steps below e:
Click on the ‘Upload+‘ button in the upper right menu.
From the drop down menu you have three options to select…
Media – Add media formats including Jpeg, Video*, HTML
WWW – Play a web page as a piece of content.
Widget – Select one of the available widgets to play as a scheduled piece of content.
Select Media and the Upload box will appear.
Click the ‘+Add Files‘ button and a file browser window will appear for you to search and select the required files. Select the file and click open.
You can also drag and drop the files into the upload box too. Just locate the file you wish to upload and drag and drop it into the Upload box.
Adding multiple files
Select the required media files, you can use the standard CTRL and Shift options in Windows to select multiple files in one go. (For Apple Mac, hold Shift only)
When you’re ready click Open.
The media files will then be added to the Upload queue. You can also drag an drop multiple files at once into the Upload box using the same method as single media files.
Click ‘Start Upload’ to upload your media files to your account.
You can click on the minimise minus button – , if required. The upload window will be minimised but your media will continue to download.
 After minimising the download progress is shown in the top right hand side of the header.
After minimising the download progress is shown in the top right hand side of the header.
When the files have been uploaded the system will place them into the Media store ready for use. Each media file will be given its own thumbnail.
Note: All video files are re-endoded and thumbnails may say “Video currently processing” and may take a few moments before the picture thumbnail appears. Once media files are uploaded into the Media Store we refer to them as “Scenes” as they contain play length and other attributes needed for playback.